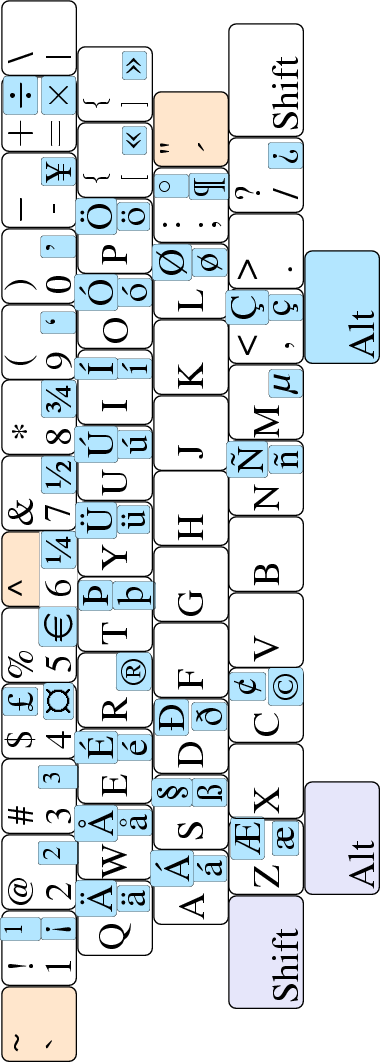|
|
Windows and Western-European Character Sets:
Some Pointers for Users with US Keyboards
Stephen J. Hegner
Umeå University
Department of Computing Science
SE-90187 Umeå, Sweden
hegner@cs.umu.se
http://www.cs.umu.se/~hegner
This note is directed towards people who use computers running the Microsoft® Windows® operating system using a standard US English keyboard, but who need to read and write documents, such as e-mail, in one or more Western-European languages, such as Catalan, Danish, Dutch, Finnish, French, German, Icelandic, Italian, Norwegian, Portuguese, Spanish, or Swedish. All of these languages employ characters not found in the standard US English keyboard layout. To manage these language-specific issues adequately, some steps must clearly be taken.
First of all, it is important to clear up some common misconceptions. There is very little in the Windows operating system, or in PC hardware, which is inherently language specific. The only substantial difference between the version of Windows distributed with PC’s in Sweden and those distributed in the USA is the language used in menus and on-line help. The underlying systems are identical. The same holds for hardware. The only difference between a keyboard sold in the USA and one sold in Sweden is the labelling of the keycaps; the underlying hardware is identical. In short, everything is a matter of configuration.
The goal discussed here is not how to take a PC from the USA and make it look like a PC from Sweden, Germany, or wherever. Rather, it is to describe how a PC from any country may be configured so as to accommodate the character sets of Western-European languages with a minimum of difficulty.
For Windows 98, ME, and NT, there are two major groups of settings within Windows operating systems which affect language and other country-specific properties; both accessible through the Control Panel. The first is the Regional Settings group, and the second is the Keyboard group. For Windows XP, the settings which affect language are collected under Regional and Language Options; such settings are no longer found under the Keyboard group.
The language and country which is selectable in the Control Panel under the Regional Settings or Regional Options tab of the Regional Settings group (Windows 98, ME, and NT), or the Regional Options tab of the Regional and Language Options (Windows XP) affects many things, but the keyboard layout is not one of them. Unless you know what you are doing, this entry should not be changed.
For Windows 98, ME, and NT, the correct place to alter keyboard behavior is under the Control Panel icon labelled Keyboard, under the tab which may be labelled Language or Input Locale, depending upon the particular version of Windows. For Windows XP, the correct place is under the Control Panel icon labelled Regional and Language Options, under the tab labelled Languages. The primary purpose of the selection here is to match the keyboard to the operating system. For example, if you have a Swedish keyboard and the SE keyboard entry is selected, then the characters which result when a key is pressed will match the markings on the keycaps. Thus, characters such as å may be typed directly. Of course, this only works for the particular language of the keyboard. A user of a system configured for Sweden who wishes to write French is in no better position to type ç than a user of system configured for the USA.
Fortunately, there is a special keyboard layout which allows one to type virtually all of the characters used in Western-European languages. It is called the US-international layout, The steps for installing it are somewhat different for Windows XP than for Windows 98, ME, and NT, two separate lists are given. (The author does not have access to a system running Windows 2000, but surely the steps are similar to one of the cases given below.)
To install and enable it, proceed as follows for Windows 98, ME, and NT:
For Windows XP, proceed as follows:
Figure 1 gives a visual summary of the US-international keyboard layout. Most US keyboards have these keys in their layout, although the key in the far upper left (tilde and grave accent) and the key in far upper right (backslash and bar) may be located in other positions on some keyboard. This is of no consequence, it is the label and not the physical location which is of importance.
Note also that many keys are shown with additional characters with a blue background. The marking to the left on each key is that of the standard US layout, while that to the right, in the blue background, shows the special characters which are realizable by using the the right Alt key as a shift.
In a nutshell, the rules of operation are as follows:
Note that not all keys have bindings for this special shift. For example, the F key has no such bindings, while the M key has a binding only for lower case.
Note also that it is only the right Alt key, and not the left, which has this special property.
Prefix placement works only for situations in which the underlying character set admits the desired letter. For example, typing single quote and then a t will result in ’t, since a t with an acute accent is not part of the underlying character set.
To get something such as ’e, type a single quote, followed by a space, followed by e.
Note that many (although not all) of the characters which may be produced using the prefix keys may also be produced using the right Alt key. For example, ä may be produced both ways, while ë can only be produced using a prefix key.
For reference, a larger picture of the keyboard layout is provided on the next page.